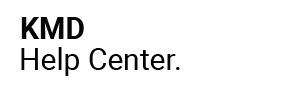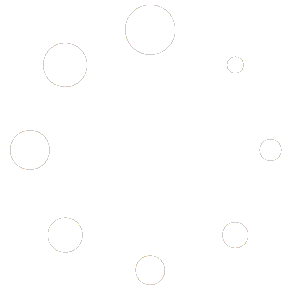If you’re upgrading your theme from a previous version of RankHigherTheme® that is live right now or in development mode and you wish to transfer that design to the latest version of our theme then please follow the the step by step instructions below.
Sadly, Shopify does not make it easy for independent theme developers to update existing themes versions but we’ve tried to make the process as simple and quick as possible.
We have made changes at the back end of our theme file structure to make the following process more accurate.
For this process you will need to have your new theme uploaded to your Shopify Account:
How To Upload Your Shopify Theme
To keep your existing design, you will need to copy a number of core files from your existing theme, into the new theme.
Access Theme Customizer
Login to your Shopify Dashboard:
- Click Sales Channels
- Click Online Store
- Click Themes
- Click the three black dots next to the customize button
- Click Edit code
Please note: You will need to do this for both your old and new theme. You will be copying a number of files from the old theme to the new theme. Two screens are ideal for this if you have them.
This will take you to the theme code editor page, where you can access all of your theme template files.
Don’t worry, we won’t be doing a lot here, just copying and pasting a bit of code.
- Scroll down and click Config folder of your old theme
- Click settings_data.json file
- Click your mouse anywhere in the text file on the right
- Select all file contents (hold down CTRL and press A on PC) – This will highlight all the text in purple at the time of writing this article.
- Right click on highlighted area then click Copy. (This will copy all the contents to your clipboard).
- Click Exit (top left hand corner of your screen) to go back to Themes Page to your new theme
- Underneath Theme library click the 3 dots next to your recently uploaded theme
- Click Edit Code (this will open up the theme editor of your new theme)
- Click Config folder
- Click settings_data.json file
- Select all file contents (hold down CTRL and press A on a PC)
- Paste all clipboard contents into the file of your new theme to replace contents (hold down CTRL and press V on a PC)
- Click Save in the top right corner of your screen (save button will be highlighted black if the contents have changed before saving).
PLEASE NOTE: You also will need to repeat this exact same process for the following files:
- index.json – (homepage)
- collection.json – (collection page)
- product.json – (product page)
You will also need to copy the following files over if you have made any changes to the following pages:
- blog.json – (blog page)
- article.json – (blog post page)
- 404.json – (404 page)
- page.json – (pages)
PLEASE NOTE: One big difference from 2.0 to v4.0, Mobile Images will need to be set if you haven’t done so already in 2.0.
Your theme should now be fully upgraded. If you would like us to do this for you, please purchase the Theme Installation Service from within your RHT Private Membership Area.
You should continue whizzing your way through the new Quick Start Guide to ensure you configure your new theme correctly and no settings have been missed.
PLEASE NOTE: This process will not work upgrading from one of our 1.0 themes to v4.0 as Shopify Online Store 2.0 is built in different technologies.
If you have made customizations to the code in other places, this will also not work 100% but please get in touch and we’ll be able to help. Thanks.